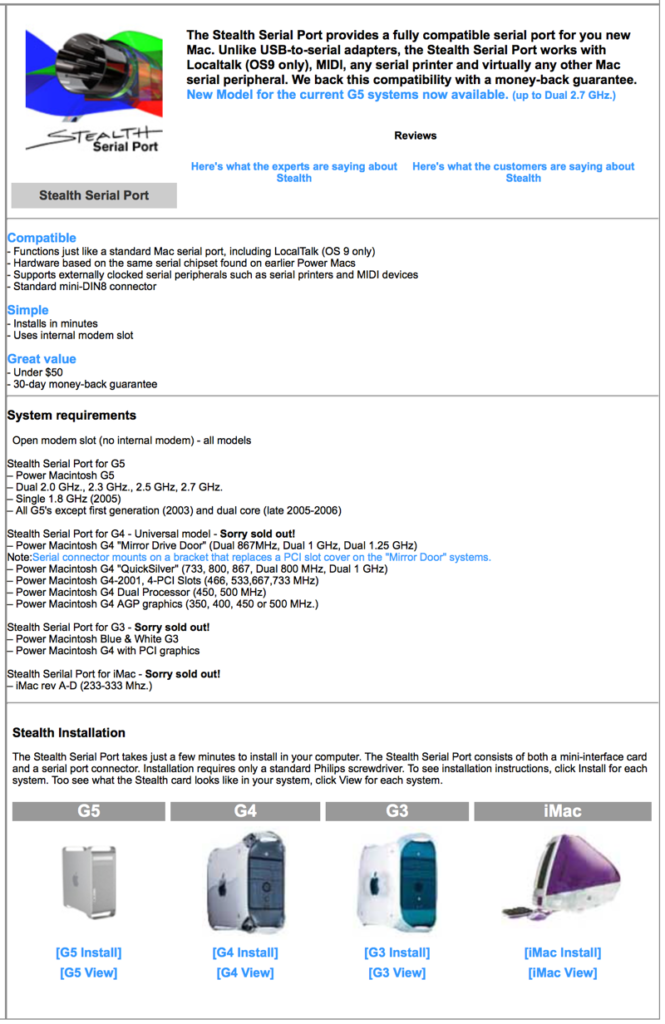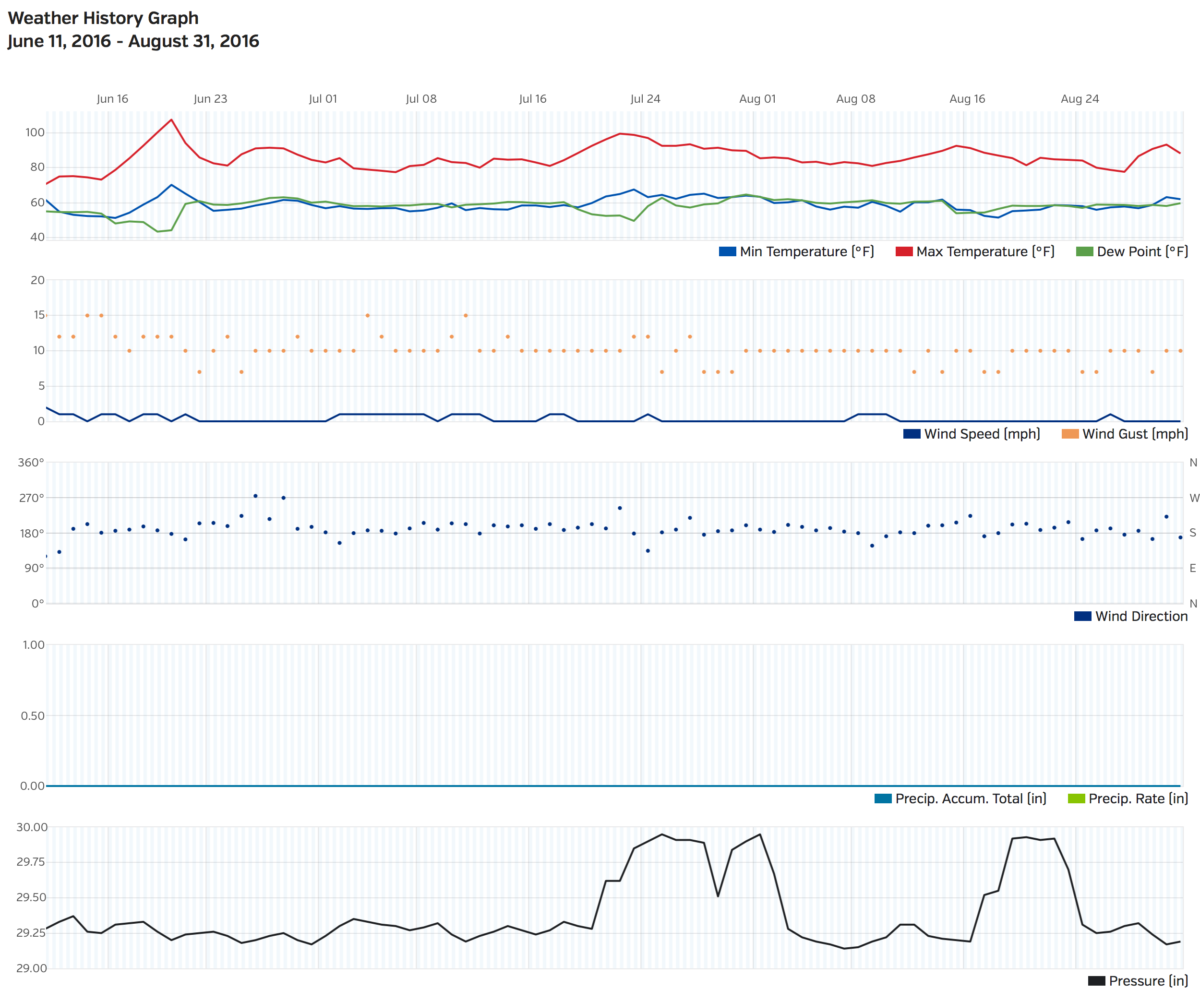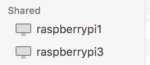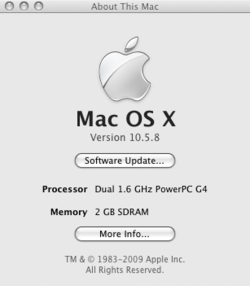Having recently moved a few services over to a Raspberry Pi, I’m now using Rainbowstream as the command line Twitter client. The install commands to remember were:
sudo apt-get install python-pip -y
sudo pip install rainbowstream
After tweaking my terminal settings as described in my original post below, I now have a nice low bandwidth Twitter client… retro style:

My original post from August 7, 2010:
Wondering what Twitter might have looked like a few decades ago? Maybe seeking a nostalgic way to get your news headlines? It’s easy to go retro with today’s tools–in this case the Terminal app in Mac OS X and TTYtter, a command line Twitter client written in Perl.
First install and authorize TTYtter as per the instructions on the website (it’s really much simpler than it appears when reading the directions, took maybe 5 minutes including authorization with the Twitter mothership). If you are looking for just news headlines, you might want to setup another Twitter profile to follow just breaking news sources, as TTYtter doesn’t yet support lists.
Then find and install a nice retro font, like the free Teletype 1945-1985 by E.V. Norat II. Next, In Mac OS Terminal, go to Preferences to create a new skin, specifying the new font and a pleasant vintage paper-like color for the background. Play with these settings until you get it to look just how you like.
Finally, open a new shell using the skin you created and run TTYtter for a retro Twitter newswire! Let me know if you can figure out how to add authentic sound effects. Enjoy!